Saving PDF Files in Photoshop and Illustrator
PDF stands for Portable Document Format, and it’s used for both print and digital applications. The main advantage of the PDF format is that accessibility doesn’t rely on fancy software; anyone can download a free PDF reader (we most often recommend Adobe Acrobat). PDF is a fixed format, meaning it will render the same on all platforms, browsers, and devices.
If you’re proficient in graphic design, you can create and save PDFs from a variety of industry image editing programs, such as Adobe Illustrator and Photoshop.
Why Save My Illustrator File as a PDF?
Even if you package an Illustrator file with all related fonts and links, the recipient of your file will need to have Illustrator in order to open it. Saving your Illustrator document as an Adobe PDF can quickly get rid of any headaches related to software requirements and compatibility.
If saved properly, your PDF will look just like your Illustrator file and can even be used to print your final project. The only software your recipient will need to view it is the free Adobe Acrobat Reader.
The biggest benefit of using Illustrator (and Illustrator instead of Photoshop) to create print-ready PDFs is that Illustrator can keep all of the vector content as editable vector content without having to stick to the native Illustrator format.
How Do I Save My Illustrator File as a PDF?
Go to the File menu and select “Save As.”
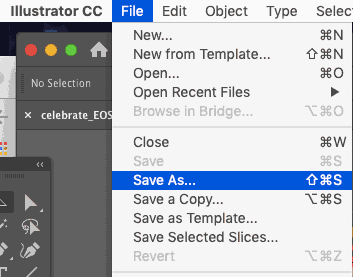
Select “Adobe PDF pdf” from the “Format” dropdown. Change the filename if you’d like, and then click the “Save” button.
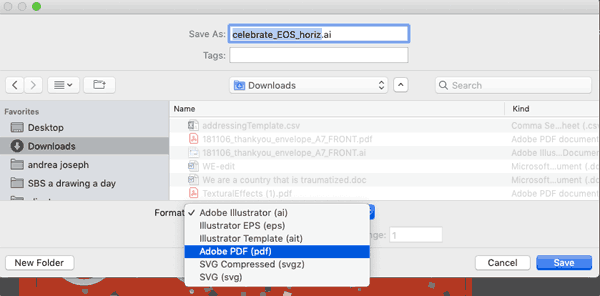
You’ll see a new dialog box populated with Illustrator’s Save As PDF presets, and providing additional PDF options.
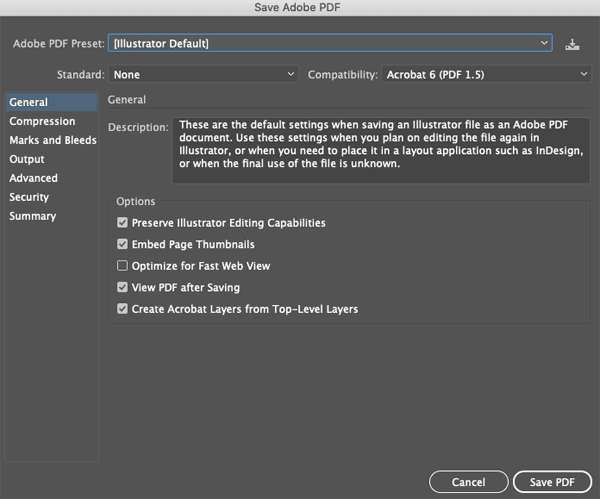
Depending on what your PDF’s purpose is, you can use the Adobe Illustrator PDF Presets to shortcut choosing your settings.
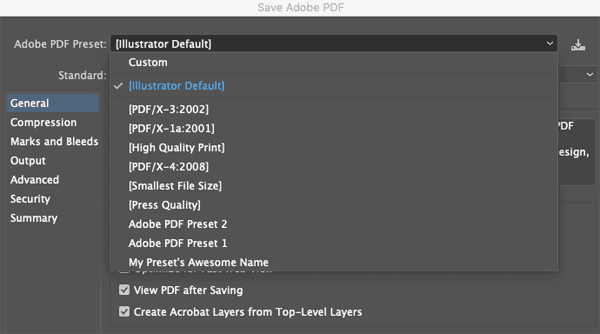
If you’re going to be using your PDF online, for example, the “Smallest File Size” option is usually a good start.
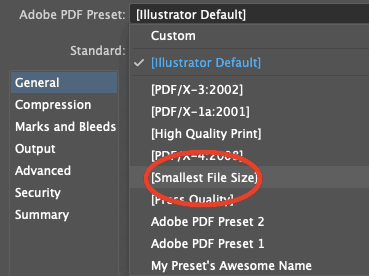
Within Illustrator’s “Save Adobe PDF” dialog box, choosing any category from the left hand menu will allow you to customize your settings further.
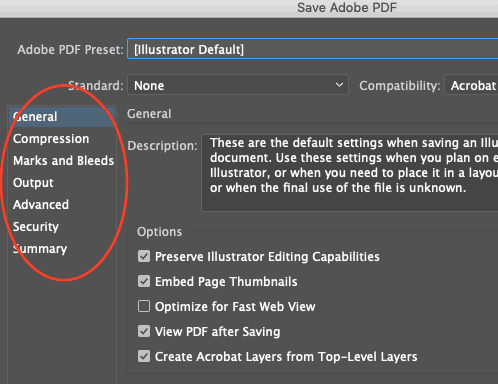 \
\How to Create a Vector File from a PDF
Wondering how, if you can save make a PDF out of a vector file, you can reverse the process and create a vector file from a PDF? To be honest, it’s a bit of a trick question.
No PDF can “become” a vector file; the only way to make a vector file out of a PDF is if it was created in a vector program to begin with, and saved that way. You cannot convert raster files to vectors. Too much information has been lost when something has been rasterized. Below, we’ll explain this in more depth.
How Do I Know if a PDF Is Raster or Vector?
In order to tell whether a PDF you want to open (and most likely edit) is a raster or vector file, You’ll need Adobe Acrobat Pro to execute a couple of different tests:
Open your PDF in Acrobat, and click on the page. If the page turns blue, you’ve got a raster file. After opening your PDF, click on the magnifying glass tool and/or adjust the Zoom percentage. If, the more you continue to zoom in, the more you see jagged lines and fuzzy imagery instead of smooth, clean strokes and shapes, you’ve got a raster PDF.
Can I Save a Vector-Based PDF in Photoshop?
Unfortunately, you can’t save a vector-based PDF in Photoshop, since it’s primarily a raster program.
Yes, Photoshop can handle vector graphics created within the program. And yes, Photoshop allows you to edit vector content if it’s created within and saved as Photoshop document (PSD) files.
But as soon as you export to another format (like PDF), Photoshop embeds the vector data in a raster file. It cannot create a pure, scalable vector format. Your vector layers and raster layers stay separate only as long as you keep the Photoshop document format. Which is why you can’t make just any PDF into a vector file; it has to be in vector format already.
Photoshop’s vector drawing tools are decent, but your ability to manipulate the vectors once created is hardly robust. You’ll also always need to use Photoshop to edit a Photoshop-exported PDF.
So Why Would I Use Photoshop for PDFs?
In general, it doesn’t make much sense to save a Photoshop document (PSD) as a Photoshop PDF. You’ll end up losing data and flexibility.
There is one big exception, however. If your Photoshop document has vector layers (shapes or type) and will be used as part of another layout which is destined for printing, then you should save it from Photoshop as a PDF document.
For example, let’s say your Photoshop document is going to be placed within Adobe InDesign document. Save your Photoshop doc as a PDF with “Preserve Photoshop Editing Capabilities” checked. Then, place that PDF into InDesign instead of placing the PSD.
This is because InDesign flattens and rasterizes a PSD when you place it in an INDD document. Meaning that when your document prints, InDesign will rasterize the PSD and therefore limit the resolution of all vector artwork, including type. Rasterized type, especially, is much more difficult to read than type with the vector information preserved.
A placed Photoshop PDF, on the other hand, will keep the crisp vector information (such as type) all the way to press.
Is There Another Use for Photoshop PDFs?
Photoshop has a cool feature that allows you to create a PDF presentation. Since Photoshop’s image capabilities and layout flexibility far surpass that of other presentation software (such as Microsoft Powerpoint), this feature allows you to create presentation files with more visual impact.
And, of course, since you’re saving a PDF file, it will be easily accessible even by those without access to Adobe Photoshop.
First, have your images created and saved as separate files. Then, choose File ? Automate ? PDF presentation.
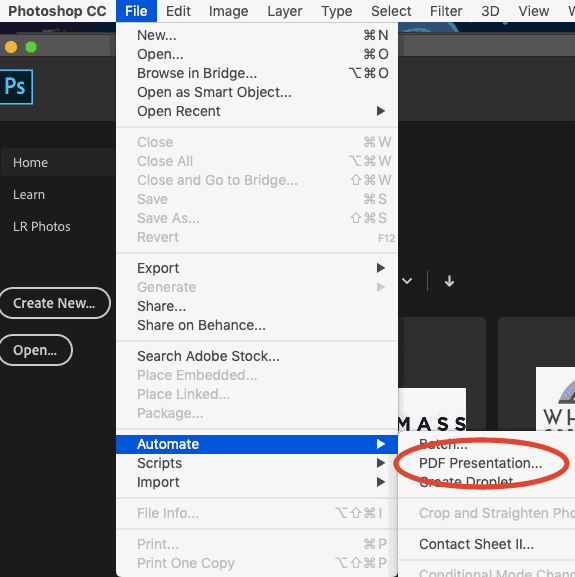
Click the “Browse” button to locate your files and add them to the list.
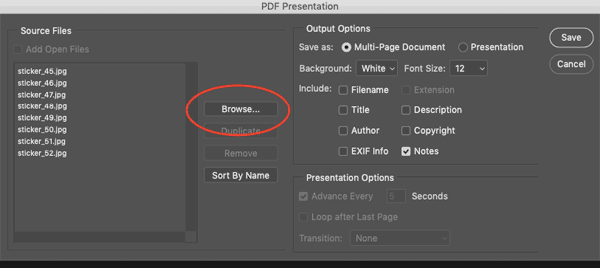
Choose the “Presentation” radio button and then select your Presentation Options (which will no longer be greyed out) at the bottom.
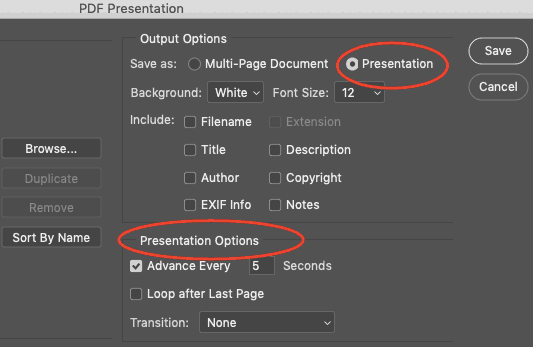
After choosing the location for saving and naming your presentation file, you’ll then get a PDF settings dialog. Choose a preset or add your own customizations, and off you go! Do double check that the file extension in the filename you’ve chosen is “PDF.”
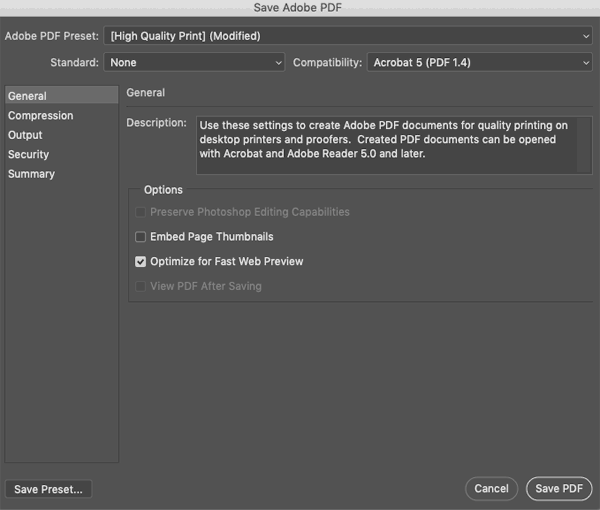
How to Save a Photoshop File as a Regular PDF
Choose File ? Save As.
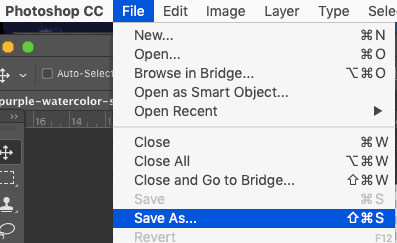
Then, from the Format dropdown, choose “Photoshop PDF.”
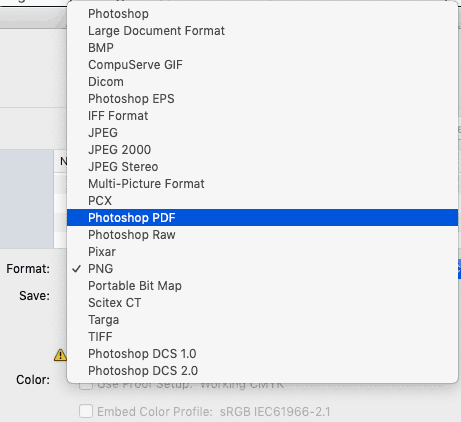
Keep “Layers” checked, change the filename if you need to, and click “Save.” Then you’ll see a new dialog box with PDF Presets. You can use the “Adobe PDF Preset” dropdown to choose one.
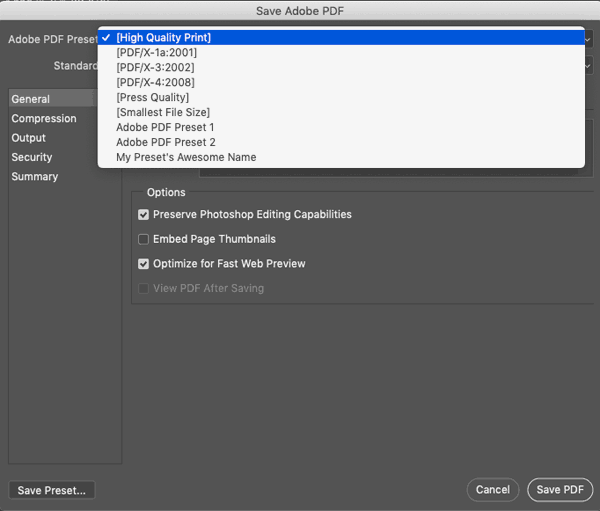
If you have a print provider with specific settings they require, then you’ll customize the PDF settings here before saving.
In the dialog box and under the “General” tab, check Preserve Photoshop Editing Capabilities.
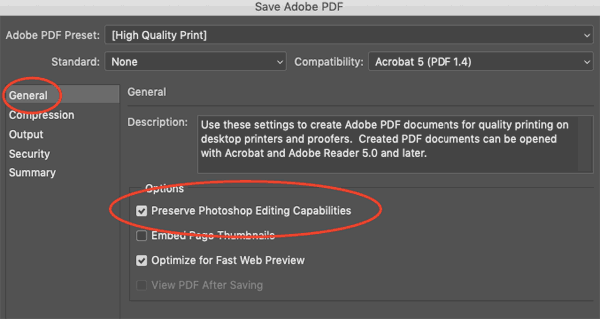
Go to the “Compression” tab, and select “Do Not Downsample.”
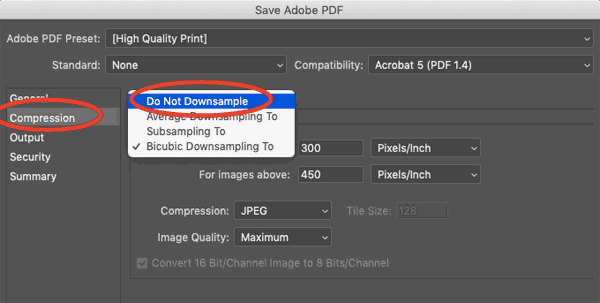
Select “None” under “Compression” (which will be a new dropdown that appears once you’ve selected “Do Not Downsample”). Select the Output tab and choose “No Conversion” under Color Conversion, and “Don’t Include Profile” under Profile Inclusion Policy.
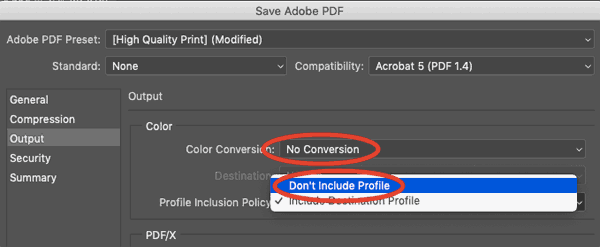
Make sure there are NO checkboxes selected under the “Security” tab.
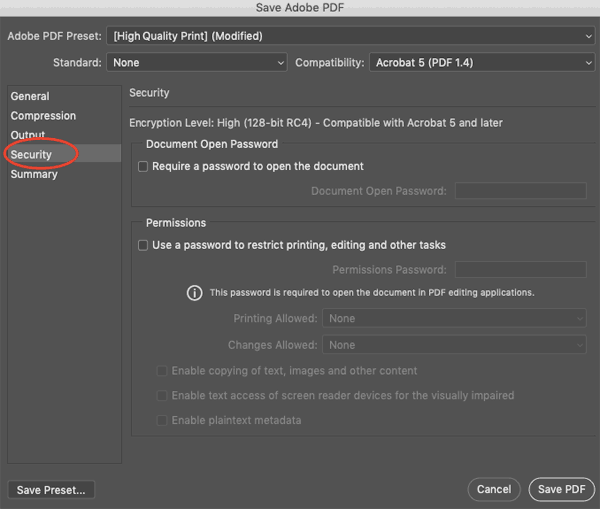
Then, name your file, choose the location where you want to save it, and click the “Save” button.
Printing for Less can help you get in touch with a print design professional, or – if that describes yourself – we can take your creative vision and make it live in stunning, world-class print. Speak with one of our consultants, available 8am-5pm MT Monday through Friday at 800-930-6040.
Call our helpful experts now at 800-930-6040




